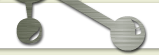WebServer на NodeMcuДля удаленного управления нагрузками по Wi-Fi , нам потребуется скетч из примеров WiFiWebServer Открываем наш скетч И видим, что вверху закомментирована важная информация, а именно что нагрузка по умолчанию в скетче подключается к GPIO2 /* Но мы помним, что в NodeMcu, выход GPIO2 это нога D4 и при заливке стандартного скетча нам потребуется нагрузку повесить на D4 … Но в предыдущем скетче мы подключили нагрузку к ноге D5… Изменяем в скетче соответствующие строки на строки и еще на строку а потом пропишем в строках имя нашей Wi-Fi сети ( your-ssid ) и пароль доступа к ней ( your-password ) в строках и перезальем скетч в NodeMcu и после удачной загрузки откроем монитор порта в Arduino IDE
Запустится установка соединения с нашей сетью Wi-Fi , а потом и сам сервер с отображением IP-адреса, на котором он работает… Запомним IP-адрес и для включения светодиода сформируем строку http://server_ip/gpio/1 где server_ip — это Ваш IP-адрес из монитора порта. Для отключения светодиода формируем строку http://server_ip/gpio/0 , у меня получилось как на фото 
Запрос для включения светодиода

Запрос для выключения светодиода Если все сделано правильно — отобразится надпись с состоянием диода на страничке с запросом и в мониторе порта
Все заработало, но для удобства включения/отключения светодиода мы еще создадим приложение в MIT App Inventor 2 , для телефона на Android. Создание приложения WebON в MIT App Inventor 2Для начала перейдем по ссылке MIT App Inventor 2 и после регистрации создадим новый проект, в котором в панели Pallete слева нам понадобится два элемента Button и Web Выравниваем кнопку по центру и изменяем надпись на LED, потом переходим в режим программирования Blocks и составляем из блоков
событие для нажатия при обычном нажатии, и событие при длительном нажатии на кнопку — ну а если своими словами, то при обычном (кратковременном) нажатии на кнопку мы отправим запрос на наш сервер http://192.168.31.179/gpio/1 и включится светодиод, а при длительном нажатии на кнопку (нажать и удерживать) отправится второй запрос http://192.168.31.179/gpio/0 который отключит светодиод. С дизайном приложения я не заморачивался, главное что ясна суть создания и работы приложения. Чуть ниже на видео, отображен весь процесс Всем удачных проектов на NodeMcu v3 |
||