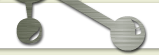http://developer.alexanderklimov.ru/android/trafficlights.php
Светофор

Для закрепления навыков создадим приложение чуть посложнее предыдущего, а также познакомимся с другими приёмами программирования.
В качестве примера напишем программу под условным названием «Светофор». Интерфейс программы будет выглядеть следующим образом. На красном экране расположены три кнопки и одна текстовая надпись. При нажатии кнопок фон программы будет меняться на соответствующий цвет, который закреплён за определённой кнопкой. Я попробую вам показать решение задачи с разных сторон, чтобы вы почувствовали себя увереннее.
Первые шаги вполне очевидны. Создаём новый проект на основе "Hello, World" и перетаскиваем с панели инструментов две (пока) кнопки. Далее растягиваем их по ширине экрана. Найдите на панели инструментов над формой кнопку Toggle Fill Width, на которой изображена двусторонняя стрелка ↔. Также можете это сделать вручную - для этого в окне свойств присваиваем свойству layout:width значение match_parent.
В окне Component Tree выделите строку button. У вас должно появиться окно свойств Properties. Давайте избавимся от стандартных идентификаторов, а будем сразу приучаться давать осмысленные имена. Например, для первой кнопки присвоим свойству id значение buttonRed вместо стандартного @+id/button
Для второй кнопки присвоим значение buttonYellow, но сделаем это по-другому. Идентификаторы и текст на кнопке являются основными атрибутами, которые часть приходится менять. Чтобы не искать данные атрибуты в списке свойств, просто сделайте двойной щелчок на самой кнопке и в диалоговом окне введите нужные значения.

Теперь попробуем создать третью кнопку не через визуальное проектирование, а через код. Для этого в главном окне переключитесь с вкладки Design на вкладку Text. Здесь вы увидите XML-разметку программы, в том числе и код для двух кнопок.
Наверное, вы уже догадались, как можно создать третью кнопку. Нужно просто взять за образец код любой из двух кнопок и добавить под ними новую строчку перед закрывающим тегом </RelativeLayout> (не забудьте изменить идентификатор и атрибут android:layout_below):
<RelativeLayout xmlns:android="http://schemas.android.com/apk/res/android"
xmlns:tools="http://schemas.android.com/tools"
android:layout_width="match_parent"
android:layout_height="match_parent" >
<TextView
android:layout_width="wrap_content"
android:layout_height="wrap_content"
android:layout_centerHorizontal="true"
android:layout_centerVertical="true"
android:text="@string/hello_world" />
<Button
android:id="@+id/buttonRed"
android:layout_width="match_parent"
android:layout_height="wrap_content"
android:layout_alignParentLeft="true"
android:layout_alignParentTop="true"
android:text="Button" />
<Button
android:id="@+id/buttonYellow"
android:layout_width="match_parent"
android:layout_height="wrap_content"
android:layout_alignParentLeft="true"
android:layout_below="@+id/buttonRed"
android:text="Button" />
<Button
android:id="@+id/buttonGreen"
android:layout_width="match_parent"
android:layout_height="wrap_content"
android:layout_alignParentLeft="true"
android:layout_below="@+id/buttonYellow"
android:text="Button" />
</RelativeLayout>
Настоятельно рекомендую не копировать строку, а написать ее вручную. Заодно вы увидите, как работает подсказка при наборе текста. Для ускорения набора после ввода нескольких символов можно использовать комбинацию клавиш Ctrl+Space, чтобы среда разработки предложила подходящий вариант для продолжения. Выбрав нужный вариант, нажмите Enter, чтобы вставить готовое выражение.
Строковые ресурсы
Теперь нам нужно заменить текст на кнопках на слова Красный, Жёлтый и Зелёный. На прошлом уроке мы просто присвоили свойству Text нужную строку. Но на самом деле это неправильный подход и даже среда разработки выводит предупреждающие значки у кнопок. По правилам, строки нужно хранить в строковых ресурсах. Подобный подход даёт разработчику множество преимуществ, в частности, быструю локализацию приложения. Считайте это стандартом, которого нужно придерживаться.
Процесс создания строковых ресурсов очень прост. Переключитесь обратно в режим Design и выберите кнопку buttonRed. В окне свойств выделите свойство text. Во второй колонке отобразится кнопка с многоточием. Щёлкните на кнопке. У вас откроется диалоговое окно Resource Chooser.

Нажмите на кнопку New Resource для создания нового строкового ресурса и выберите New String Value. В новом окне New String Value Resource в первом поле Resource Name введите название ресурса, например, red, а во втором поле Resource Value введите текст для кнопки (напр. Красный). Остальные поля не трогаем. Аналогичным образом поступите с другими двумя кнопками (Жёлтый и Зёленый).

Напомню, что искать свойство для текста кнопки не обязательно искать в окне свойств. Делаем двойной щелчок на кнопке и у свойства text справа есть такая же кнопка с троеточием, которая покажет знакомое диалоговое окно.
Программно можно добиться такого же результата, отредактировав файл strings.xml (или colors.xml), который находится в папке res/values вашего проекта. Сейчас он может выглядеть так.
<?xml version="1.0" encoding="utf-8"?>
<resources>
<string name="app_name">TrafficLight</string>
<string name="hello_world">Hello world!</string>
<string name="action_settings">Settings</string>
<string name="red">Красный</string>
<string name="yellow">Жёлтый</string>
<string name="green">Зелёный</string>
</resources>
Мы совсем забыли про элемент TextView. Исправим упущение. Пусть на нём выводится текст, извещающий о текущем цвете фона приложения. Так как в ресурсах у нас уже есть слова Красный, Жёлтый и Зелёный, изначально предназначенные для кнопок, то мы не будем создавать новые строковые ресурсы, а воспользуемся готовыми наработками. По умолчанию у нас используется красный цвет. В окне свойств выбираем свойство text для TextView и нажимаем кнопку с многоточием для вызова знакомого диалогового окна (не забывайте про двойной щелчок для быстрого доступа). На этот раз мы не будем щёлкать на кнопке New Resource, а сразу выберем строку red, которая, как мы помним, содержит текст Красный и щёлкнем кнопку OK (можно сделать сразу двойной щелчок на строке).
Переключитесь в текстовый режим и посмотрите, как теперь выглядит описание для TextView.
<TextView
android:layout_width="wrap_content"
android:layout_height="wrap_content"
android:layout_centerHorizontal="true"
android:layout_centerVertical="true"
android:text="@string/red" />
Рекомендую постоянно переключаться в этот режим и смотреть, что происходит в коде. Это позволит вам увереннее разбираться в коде и читать чужой код. Как правило, новички предпочитают работать через визуальные инструменты, а программисты с опытом самостоятельно пишут практически весь код. Нужно найти разумный баланс между двумя подходами. Всё придёт со временем.
Со строками вроде разобрались. Давайте теперь в ресурсах зададим цвета для фона программы. Ресурсы для цветов принято хранить в отдельном файле colors.xml, хотя технически никто не запрещает хранить их в том же файле strings.xml. Сейчас у нас файла для ресурсов цвета нет, поэтому создадим его сами. Делаем щелчок правой кнопкой мыши на папке values и выбираем New | Values resource file. В последних версиях студии этот файл уже существует, поэтому просто познакомьтесь, как создавать новые файлы.
В диалоговом окне Choose Destination Directory нужно выбрать папку. Стандартной папкой для работы является самая первая - values, она и будет выделена. Папка values-v21 предназначена для специфичных свойств под Android 5 (API 21), а папка values-w820 для специфичных свойств под планшеты. Они достаточно редко используются. Не обращайте на них пока внимания.

Выбрав первую папку values, нажимаем OK.
В следующем диалоговом окне вводим имя нового файла colors (суффикс .xml вводить не обязательно)

Созданный файл откроется для редактирования.
Добавим ресурс жёлтого цвета между тегами resources:
<color name="yellowColor">#FFFF00</color>
Слева появится жёлтый квадрат, по нему легко видеть цвет заданного ресурса.
По такому же принципу добавьте зелёный цвет.
<color name="greenColor">#FF00FF00</color>
Самостоятельно добавьте ресурс для красного цвета под именем redColor.
Если вам знаком такой формат цвета, то трудностей добавление новых цветов подобным способом вам не доставит. Если нужно выбрать более сложный цвет, то проще воспользоваться мастером, как мы это делали в уроке "Hello Kitty", когда выбирали розовый цвет, а затем полученный цвет скопировать в ресурсы.
Определив в ресурсах все необходимые цвета, можно сразу присвоить красный цвет для контейнера RelativeLayout. В окне свойств находим для данного элемента свойство background и через редактор ресурсов устанавливаем ему значение @color/redColor. Либо вручную добавьте строчку android:background="@color/redColor" для тега RelativeLayout.
Общий каркас приложения завершен. У нас есть три кнопки с соответствующими текстами, текстовая надпись со словом Красный, и красный фон, используемый в контейнере RelativeLayout. Пора приступать к программной логике программы. А пока можно запустить приложение, чтобы убедиться, что мы не сделали ошибок в разметке.
Код для программы
Наша задача - обработать щелчки трёх кнопок и менять цвет фона приложения, а также текст в TextView. На прошлом занятии мы уже познакомились с удобным способом обработки события onClick. Давайте закрепим пройденный материал и повторим тот же код для первой кнопки. Пропишем вручную событие onClick в теге Button:
android:onClick="onRedButtonClick"
Вспоминаем - в режиме Text помещаем курсор на названии метода и нажимаем комбинацию Alt+Enter, чтобы создать заготовку щелчка первой кнопки в классе MainActivity.
Объявим переменные в классе и получим к ним доступ в методе onCreate():
// до метода onCreate()
private RelativeLayout mRelativeLayout;
private TextView mInfoTextView;
// в методе onCreate()
mRelativeLayout = (RelativeLayout)findViewById(R.id.relativeLayout);
mInfoTextView = (TextView)findViewById(R.id.textView);
Если вы копируете этот код с моего сайта и вставляете у себя, то названия классов будут выделены красным цветом. Нажимаем комбинацию Alt+Enter и импортируем необходимые классы.
Также обратите внимание, что мы обращаемся к компонентам RelativeLayout и TextView по идентификаторам, которые ещё не создавали. Если вы до этого не присвоили идентификаторы для RelativeLayout и TextView, то вернитесь в файл activity_main.xml и добавьте атрибуты android:id="@+id/relativeLayout" и android:id="@+id/textView". На будущее старайтесь сразу присваивать идентификаторы элементам, с которыми придётся работать в коде.
Пишем код для щелчка кнопки с надписью "Красный":
public void onRedButtonClick(View view) {
mInfoTextView.setText(R.string.red);
mRelativeLayout.setBackgroundColor(getResources().getColor(R.color.redColor));
}
Мы обращаемся к созданным ресурсам через специальный класс R и через точку указываем тип ресурсов, а затем имя ресурса.
Для кнопки "Зелёный" напишите код самостоятельно, добавив метод onGreenButtonClick().
Для кнопки "Жёлтый" напишем код в традиционной манере через слушателя OnClickListener. В методе onCreate() добавляем:
Button yellowButton = (Button)findViewById(R.id.buttonYellow);
yellowButton.setOnClickListener(new View.OnClickListener() {
@Override
public void onClick(View view) {
mInfoTextView.setText(R.string.yellow);
mRelativeLayout.setBackgroundColor(getResources().getColor(R.color.yellowColor));
}
});
В Android 6 (API 23) метод getColor(int id) объявили устаревшим и студия теперь подчёркивает данный метод. Можно заменить на один из двух вариантов:
// у второго параметра используем значение null
mRelativeLayout.setBackgroundColor(getResources().getColor(R.color.yellowColor, null));
// используем метод из библиотеки совместимости
mRelativeLayout.setBackgroundColor(ContextCompat.getColor(this, R.color.yellowColor));
Запускаем приложение и щёлкаем по кнопкам - текст в надписи и фон в приложении должны меняться в соответствии с нажатой кнопкой.

Полный текст кода будет выглядеть следующим образом:
// Если этот код работает, его написал Александр Климов,
// а если нет, то не знаю, кто его писал.
package ru.alexanderklimov.trafficlight;
import android.os.Bundle;
import android.support.v7.app.AppCompatActivity;
import android.view.View;
import android.widget.Button;
import android.widget.RelativeLayout;
import android.widget.TextView;
public class MainActivity extends AppCompatActivity {
private RelativeLayout mRelativeLayout;
private TextView mInfoTextView;
@Override
protected void onCreate(Bundle savedInstanceState) {
super.onCreate(savedInstanceState);
setContentView(R.layout.activity_main);
mRelativeLayout = (RelativeLayout) findViewById(R.id.relativeLayout);
mInfoTextView = (TextView) findViewById(R.id.textView);
Button yellowButton = (Button) findViewById(R.id.buttonYellow);
yellowButton.setOnClickListener(new View.OnClickListener() {
@Override
public void onClick(View view) {
mInfoTextView.setText(R.string.yellow);
mRelativeLayout.setBackgroundColor(getResources().getColor(R.color.yellowColor));
}
});
}
public void onRedButtonClick(View view) {
mInfoTextView.setText(R.string.red);
mRelativeLayout.setBackgroundColor(getResources().getColor(R.color.redColor));
}
public void onGreenButtonClick(View view) {
mInfoTextView.setText(R.string.green);
mRelativeLayout.setBackgroundColor(getResources().getColor(R.color.greenColor));
}
}
В качестве домашнего задания упростите код для трёх кнопок, создав для них общий метод onClick() (почитайте статью про кнопки).
Приведённая ниже информация немного устарела. В Android 5.0 используется другой стиль оформления заголовка программы и значка там теперь нет (хотя его можно туда поместить). Но значки всё равно нужны для отображения вашей программы на домашнем экране или в лаунчерах.
Поговорим о значках. По умолчанию студия использует изображение зелёного робота в качестве значка для вашей программы. Откройте в студии папку res/mipmap (раньше значки хранились в папке res/drawable, но принцип сохранился. Поэтому описание не стал менять). Я уже рассказывал, что эта папка является виртуальной и в действительности существуют папки res/drawable-hdpi, res/drawable-mdpi, res/drawable-xhdpi, res/drawable-xxhdpi. В каждой из этих папок есть файл с одинаковым именем ic_launcher.png. Вся разница между этими файлами заключается в размерах. В зависимости от разрешения экрана на устройстве система выбирает наиболее подходящий по размеру изображение и выводит его в качестве значка в заголовке приложения и на домашнем экране. Самый простой вариант заменить стандартное изображение на своё - создать своё изображение и заменить им имеющийся значок. Рекомендуется создавать под каждое разрешение свой значок. Причем здесь указаны не все варианты. В таком случае вам нужно создать самостоятельно папку, например, drawable-xxxhdpi и разместить там картинку требуемого размера. Если вы пропустите какой-то размер, то система попробует взять какой-нибудь значок с этим именем из другой папки и смаштабировать его. Но лучше так не делать.
Если вы не хотите менять существующие стандартные значки, а хотите использовать значки под другим именем, то в этом случае подготовьте все необходимые размеры, разместите их во всех папках drawable- под своим именем, а затем в манифесте замените строчку у атрибута android:icon:
<application
android:allowBackup="true"
android:icon="@drawable/ic_launcher_cat"
android:label="@string/app_name"
android:theme="@style/AppTheme" >
В новых версиях это будет android:icon="@mipmap/ic_launcher", но разницы нет.
В состав студии входит набор предопределённых значков и генератор собственных значков. Чтобы его увидеть на экране, выберите в меню File | New | Image Asset. Для Android Studio, начиная с версии 0.8.14, теперь можно щёлкнуть правой кнопкой на папке drawable или mipmap и выбрать в меню New | Image Asset.
Откроется диалоговое окно, где вы можете указать в качестве источника файл на компьютере, вариант из клипарта или набор символов. Также вы можете задать форму значка, цвет фона и прочие параметры. Уверен, что вы разберётесь самостоятельно.
Кроме значков для различных разрешений, генератор создаст дополнительный файл с суффиксом -web, который будет скопирован в папку main. Этот файл используется для Google Play, когда будете размещать приложение в магазине приложений и давать описание к нему.